Tips & Tricks Using MOV Files in Windows Movie Maker Smoothly

Windows Movie Maker always enables you to make movies, documentaries, audio-video clips and more. However, if you want to import MOV to Windows Movie Maker for movie making, there will be some troubles since MOV files are not recognized in Windows Movie Maker. In this article, we introduce an easy way to fix this issue. Let's find it out here.
To use an MOV file in Windows Movie Maker, some guys tried to download a codec pack but usually it's messing up Windows Movie Maker. A better way to open and edit MOV files in Windows (Live) Movie Maker is to convert MOV to Windows Movie Maker most compatible format like WMV, AVI. The best tool to help you get it done is Brorsoft Video Converter.
It is a great MOV to Windows Movie Maker Converter to encode MOV to WMV for editing in WMM with the best quality. Besides, you can also convert MOV to WMV, MKV, MP4, AVI, FLV, etc. for different video/audio players. Meanwhile, this video app enables you to change MOV to editable format for Pinnacle Studio, Adobe Premiere Pro, Sony Vegas, Cyberlink PowerDirector, Avid Studio, Magix Movie Edit Pro and more other NLE. Download the software and this article will guide you through how to rewrap and transcode MOV for Windows Movie Maker.
How to convert MOV to Windows Movie Maker supported video
1. Import MOV files
Launch the MOV to Windows Movie Maker converter. Click File > Add Video/Audio to add the MOV movies you want to convert for WMM. Or simply drag your videos to the left item bar for converting. Batch conversion is supported so you can add many files at a time to save the conversion time.

2. Select the output format
Hit the Format box and select HD Video --> WMV HD(*.wmv) on the dropdown menu as output format. Besides, you can also choose Divx HD(*.avi) as output if you have not installed the .wmv codec.
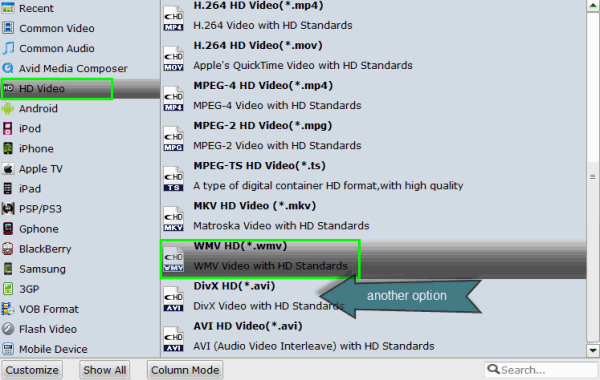
Tip: Click Settings icon you can adjust video codec, bit rate, frame rate, sample rate, and audio channels, etc. To bear least quality loss, you may set A/V parameters according to the source MOV file.
3. Start conversion
Simply click the Convert button to start converting MOV video to Windows Movie Maker friendly video formats.
Within several minutes, the conversion would be finished and you can find the converted file on your computer by clicking the "Open" button. And then you can import the converted MOV files to Windows Movie Make for editing via its "Import video" option.
Useful Tips
- Import MOV to Final Cut Pro
- Import MOV to Avid MC
- Convert MOV to H.265 MP4
- Edit MOV in After Effects
- Edit MOV in VirtualDub
- Import MOV to ScreenFlow
- Trim MOV in Avidemux Correctly
- Load MOV to EDIUS
- Import MOV to iMovie
- Work MOV in Sony Vegas
- Imort MOV to Pinnacle Studio
- Edit MOV in Adobe Premiere
- Import MOV to PowerDirector
- Import MOV to Sony Movie Studio
- Import MOV to Movie Maker
Copyright © 2019 Brorsoft Studio. All Rights Reserved.







