How to Open and Edit QuickTime MOV in VirtualDub
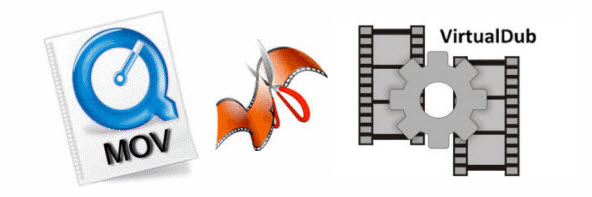
VirtualDub is a great simple program for transcoding and basic cutting. But damn you wish you aren’t constantly running up against formats (container) that it won’t do including QuickTime MOV...
As some guys suggest you just have to install AviSynth first to load .mov into VirtualDub. If it still doesn’t work, a workaround is to change the file format. Nevertheless you can get Brorsoft Video Converter, which gives access to almost every format in existence.
By running it, you can transcode MOV clips to VirtualDub compatible AVI format easily. Besides transcoding MOV video to VirtualDub, this toolkit can convert all other popular video formats like AVI, MXF, MP4, WMV, MKV, MKV, FLV, MTS, VOB, etc. to VirtualDub, PowerDirector, Adobe Premiere Pro, Windows Movie Maker, Sony Vegas Pro, After Effects natively supported video formats. Download the program and simply follow the guide below.
READ MORE: Edit MXF in VirtualDub | Import MTS to VirtualDub
Convert and Get MOV Clips into VirtualDub
Step 1. Add MOV to converter
Click "Add" button to import MOV files to the program. Or you can directly drag&drop the MOV files to the program directly.

Step 2. Set target format
Go to "Format-Common Video" drop-down list and select AVI as the output format. You can also define the parameters of output on "Settings" option before conversion.
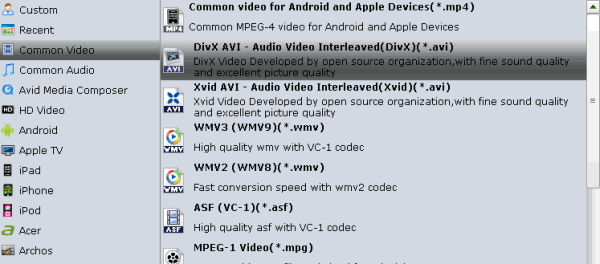
Step 3. Start converting MOV
Tap the "Convert" button to start transcoding MOV to AVI for VirtualDub.
Tips & Tricks:
a. Adjust audio and video settings (optional)
The MOV to VirtualDub Converter enables users to adjust audio and video settings before transcoding MOV files to AVI or any other formats. Click “Settings” button, then you will enter the following interface, on which you are allowed to customize size, bit rate, frame rate, sample rate, and audio channel to your required ones.
b. Basic video editing (optional)
Brorsoft video converter has some simple edit functions like cropping, splitting, adding effects etc. so you can touch up the video with basic video editing functions.
After conversion, you will get the generated .avi videos under "Open" panel. Now, you can transfer the converted MOV clips into VirtualDub for editing beautifully.
Useful Tips
- Import MOV to Final Cut Pro
- Import MOV to Avid MC
- Convert MOV to H.265 MP4
- Edit MOV in After Effects
- Edit MOV in VirtualDub
- Import MOV to ScreenFlow
- Trim MOV in Avidemux Correctly
- Load MOV to EDIUS
- Import MOV to iMovie
- Work MOV in Sony Vegas
- Imort MOV to Pinnacle Studio
- Edit MOV in Adobe Premiere
- Import MOV to PowerDirector
- Import MOV to Sony Movie Studio
- Import MOV to Movie Maker
Copyright © 2019 Brorsoft Studio. All Rights Reserved.







