Import MOV to iMovie on Mac OS X(macOS Sierra)
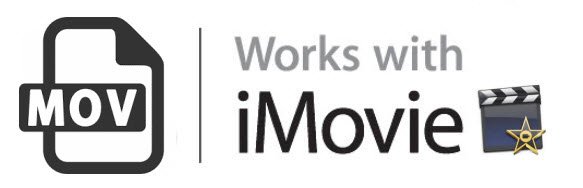
No matter for professionals or ordinary people, iMovie is always a wise choice for making a project on Mac OS X. Whereas, when you import some MOV files to iMovie for editing, you would get frustrated. As some files with MOV file extension can't be imported into iMovie beyond our expectation. Well, in this article, you'll find the answer and learn how to import MOV to iMovie with ease.
As we know, MOV is a typical supported format for Mac apps including iMovie. Why users still have issues when editing MOV videos (like Canon MOV, Nikon MOV) with iMovie. That's because MOV is a container instead of a codec. If the MOV contains a video codec that iMovie can't recognize, for instance, DivX, iMovie won't accept it.
To solve the issue, yuou need to find another way to perform the task. As we all know, the most compatible video codec for iMovie is Apple InterMediate Codec, then transocoding MOV files to AIC .mov with a third party program is an easy way to edit MPG videos in iMovie 08/09/11.
To have an easy and fast conversion process, you're highly recommended to get Brorsoft Video Converter for Mac, a powerful video converter, editor and player. It offers an optimized preset Apple Intermediate Codec .mov for iMovie for easy access. Besides transcoding MOV to iMovie supported videos with optimized settings while keeping the video quality, the easy-to-use toolkit can convert all other popular video formats like MP4, AVI, MPG, WMV, MKV, FLV, MTS, WebM, VOB, XAVC S, etc. to iMovie as well as Final Cut Pro, Avid Media Composer, Adobe Premiere Pro, Premiere Elements natively supported video formats on Mac OS X (macOS Sierra included) with fast encoding speed. See how below about converting MOV files to iMovie format.
 (Note: Click here for OS X 10.5)
(Note: Click here for OS X 10.5)
Converting MOV to iMovie editable format on Mac
Step 1: Load MOV video files
Run the best MOV to iMovie Converter and click Add button to load them for conversion. You can check the "Merge into one" box to join several .mov files together.

Step 2: Choose output format
Click "Format" bar to select "iMovie and Final Cut Express -> Apple Intermediate Codec(AIC)(*.mov)" as the output format for Mac iMovie.
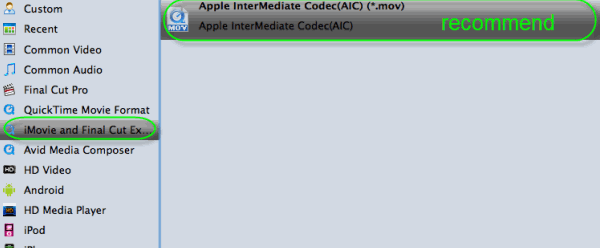
Step 3: Set proper video/ audio parameters
Click the "Settings" button and set proper video/ audio parameters. You can reset set the video size, bitrate and frame rate, audio sample rate, audio channel. If you would like to use default settings, simply skip this step.
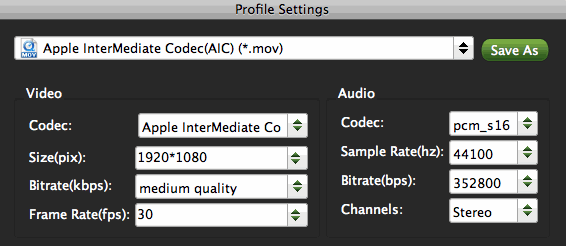
Step 4: Start encoding MOV to iMovie
When you finish all settings, click the "Convert" button to start converting MOV to AIC for iMovie. After the conversion, you can click "Open" button to get the generated MOV files effortlessly. Now, it's much easy for you to add MOV movie to iMovie for further editing.
Additional Tips:
This MOV to iMovie Converter can also help you to rewrap MOV to Avid Media Composer, FCP, FCE, Adobe Premiere Pro, iTunes, QuickTime, etc video editors or players. Just get it; let it aid you solve all the incompatible issues in a minute.
Useful Tips
- Import MOV to Final Cut Pro
- Import MOV to Avid MC
- Convert MOV to H.265 MP4
- Edit MOV in After Effects
- Edit MOV in VirtualDub
- Import MOV to ScreenFlow
- Trim MOV in Avidemux Correctly
- Load MOV to EDIUS
- Import MOV to iMovie
- Work MOV in Sony Vegas
- Imort MOV to Pinnacle Studio
- Edit MOV in Adobe Premiere
- Import MOV to PowerDirector
- Import MOV to Sony Movie Studio
- Import MOV to Movie Maker
Copyright © 2019 Brorsoft Studio. All Rights Reserved.






