Convert/Transcode Canon 1080p MOV to ProRes/AIC for FCP/iMovie

Canon EOS AF 35 mm film and digital SLR camera system was introduced in 1987 with the Canon EOS 650 and is still in production as Canon's current DSLR system. With its ever-changing evolution and amazing features, Canon EOS cameras have been one of the top choices for professional photographers and shutterbugs. All of the Canon EOS cameras can be divided into three for users of three levels.- For Entry-level users, the Canon EOS 350D, EOS 300X, EOS 550D, EOS 1100D will be their better choices for Live View Mode with Auto Focus capabilities, Face Detection mode, Auto Lighting Optimiser, Peripheral Illumination Correction and Highlight Tone Priority, etc. For the advanced amateurs, EOS 33V, EOS 40D/50D/60D, EOS 5D/7D and EOS Elan 7N are highly recommended due to high resolution 3" LCD, 9 precision focus points, in camera picture editing and 63 zone dual layer metering system,etc. For professional users, Canon EOS 1D series are the best choices in that they are equipped with APS-Hsized sensors, 35mm "Full-frame digital SLR" sensors, 45 point autofocus system, 100% viewfinder field of view and faster performance.
- But all the Canon EOS users will meet almost the same kind of problem when they want to import Canon 1080p MOV to FCP/iMovie for editing. Although MOV is a format compatible with FCP and iMovie, but its codec, H.264, is better for viewing not editing. The MOV files will be a little jumpy in these editing soft wares. The best codec for editing is Apple ProRes for FCP while Apple InterMediate for iMovie. Out of this reason, the users who want to edit with FCP or iMovie have to convert Canon EOS 1080p MOV to ProRes/ AIC for FCP/iMovie.
- Here we recommended the best Canon 1080p MOV to ProRes/AIC Converter with the step-by-step guide on how to convert Canon 1080p MOV to ProRes/AIC for FCP/iMovie.
- Step 1: Import Canon EOS MOV files to the best Canon EOS MOV to ProRes/AIC Converter for Mac.
Connect your Canon EOS to your Apple with USB2.0. Launch Canon EOS 1080p MOV to ProRes/AIC Converter for Mac and then click the adding button to import your H.264 MOV files. You can tick the box in front of the file you want to convert.
Tip: If you have multiple MOV files, you can select the “Merge into one” box to merge the MOV files into one single file for FCP/iMovie so that you can play these files without interruption. - Step 2: Select an output format for FCP/iMovie and set the output folder.
Click on the “Format” and get the dropdown menu For the FCP users, please move you pointer to “Final Cut Pro”. Under the sub list are there a few formats which are all compatible with FCP X. Here we recommend the Apple PreRes 422(HQ) if you give the priority to the quality of the converted videos. For the iMovie users, please move you pointer to iMovie and Final Cut Express > Apple Intermediate Codec (AIC) (*.mov), which is specially developed for editing in iMovie. Then you can set the output folder by clicking “Browse” icon as you need.
Note: If the FCP users want the files to be in smaller size, please follow Final Cut Pro>Apple ProRes 422(LT)(*mov)/Apple ProRes 422(*mov) option. If the size of files is at SD levels, you are advised to choose Final Cut Pro>Apple ProRes 422(Proxy)(*mov), which is recommended for 480i/p and 576i/p shootings as well.
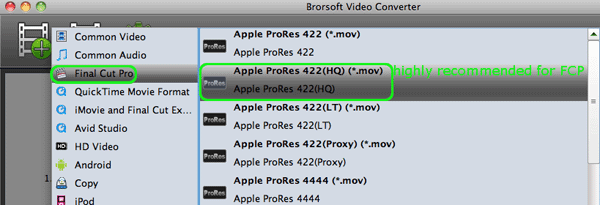
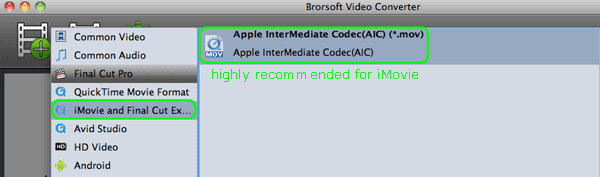
- Step 3: Click “Settings” icon to adjust audio and video parameters.
Click the “Settings” icon and you will go into a new interface named “Profile Settings”. You can adjust codec, bit rate, frame rate, sample rate and audio channel in the interface according to your needs and optimize the output file quality.
Note: You’d better set the video frame rate as 30fps, video size as 1920*1080 to keep the best quality for editing in FCP/iMovie. If you want to have a smaller file size but keep the good quality, you can change the video size to 1440*1080. - Step 4: Start converting your Canon EOS MOV files to ProRes/AIC for FCP/iMovie.
Click the “Convert” button; it will transcode Canon EOS 1080p MOV to ProRes/AIC for FCP/iMovie on Mac immediately. You can find the process in the “Conversion” interface.
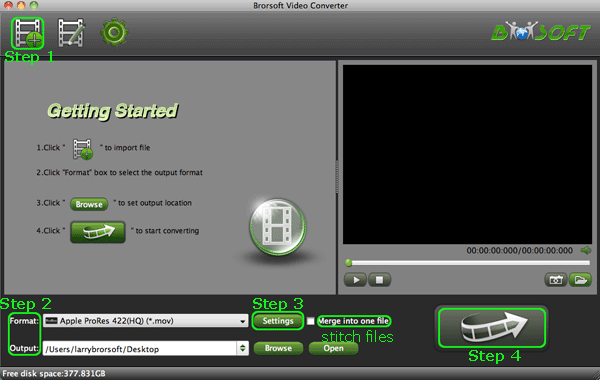
- When the Canon EOS1080p MOV to ProRes/AIC conversion process is 100% completed, you will be able to get the output files for FCP/iMovie by clicking on “Open/Import” button effortlessly. Now you can easily import the converted and/or merged Canon EOS1080p MOV to ProRes/AIC for editing with high quality without any trouble.
- Tips:
1. To get more tips for other Canon camcorders and cameras, you can refer to Canon video camera Tips and Tricks that will do you a favor. - 2. If you are interested in converting files of other formats or enjoying DVDs and BDs on your portable devices, please link to Brorsoft iMedia Converter for Mac to get more information.
Related Guide
Put and Play Flash Video FLV/F4V on iPhone 4 in High Quality
Mac TiVo Converter for iPad-Convert TiVo Videos to iPad MP4
How to Convert TiVo to iPhone, iPhone 3G, iPhone 4G on MAC?
How to transfer music, movies, videos and pictures from PC/Mac to Motorola Droid X2?
 Trust ourselves & embrace the world!
Trust ourselves & embrace the world!