Rip DVD to MP4 for VLC- Play DVD movie on VLC without any trouble
As far as we know, VLC 1.0 allows you to record DVDs to your computer. There is also an overlooked feature in VLC that allows you to rip your DVDs as well. While, when some VLC users ripping DVD or playing DVD with VLC, they would still encounter some troubles which is really frustrating for them.
VLC still isn't working though so that mustn't have been the problem, when i command-D and then click play the superdrive makes a reading sound for half a second and then VLC does nothing, strange, any suggestions?
Now, this article will do you a favor. First of all, we highly recommend the best DVD to VLC Converter, which is best application for VLC users to convert/rip DVD movie to MP4 for playing with VLC without any trouble. With the professional DVD to VLC Converter you can also select your preferred subtitles and audio track. Moreover, you can freely select the DVD chapters that you wanna rip.

Preparation for ripping DVD movie to MP4 for playing with VLC:
1. The best DVD to VLC Converter (Free download the trial version)
2. DVD folder or disc
3. PC running Windows 10/8/7/XP/Vista
4. DVD drive
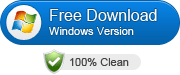
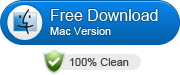 (Note: Click here for OS X 10.5)
(Note: Click here for OS X 10.5)
Guide: how to rip DVD movie to MP4 for playing with VLC with the best DVD to VLC Converter
Step 1: Import DVD movie to the best DVD to VLC Converter.
Launch the best DVD to VLC Converter and click the button like a disc to add DVD to the best DVD to VLC Converter. You can tick the box in front of the file you want to rip. If necessary, you can double click the each file to have a preview.
Tip: Select the subtitles, audio tracks freely from the “Subtitles” and “Audio” options.
Step 2: Select MP4 as the output format for VLC and set the output folder.
Click on the dropdown menu of “Format” and then move you pointer to “Common Video”, under the sublist, H.264 Video(*.mp4), MPEG 4 Movie(*.mp4) are the friendly format for VLC. Furthermore, MKV(Matroska) Video (*.mkv), MOV- QuickTime(*.mov), etc are all compatible with VLC.
Step 3: Click “Settings” icon to adjust audio and video parameters.
Click the “Settings” icon and you will go into a new interface named “Profile Settings”. You can adjust codec, bit rate, frame rate, sample rate and audio channel in the interface according to your needs and optimize the output file quality.
Note: You’d better keep the original video size to keep the original quality. And remember, the video size has a close relationship with the size of the output files.
Step 4: Start converting DVD to MP4 for VLC.
Click the “Convert” button, and it will rip DVD to MP4 for VLC immediately. You can find the converting process in the “Conversion” interface.
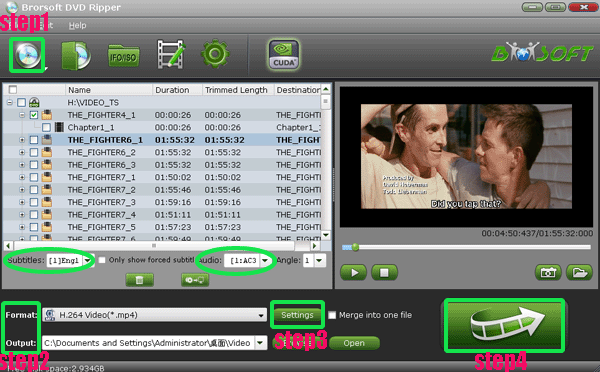
After the DVD to MP4 for VLC conversion, you will be able to get the output files for VLC via clicking on “Open” button effortlessly. Now you can play DVD movies on VLC with high quality without any trouble.
Tip:
The professional DVD to VLC Converter helps you easily rip DVD to VLC that can also enables you to convert DVD to other popular media player or the hot portable device like iPhone 4S, Sony Tablet S, iPad 2, iPod, etc. You can refer to Brorsoft DVD to VLC Converter to get more information.
If you wanna a powerful all-in-one tool to convert videos, Blu-ray movies and DVDs to your computer or portable devices like Google Nexus 10/7, Kindle Fire HD, Samsung Galaxy Note 2, Galaxy S3/4, Galaxy Tab 2 10.1 at the same saving time and effort, the all-in-one Blu-ray Video Converter Ultimate program will be a nice choice for you. If you are running a Mac OS X computer, iMedia Converter Mac is the alternative.
Related Guides:
Get DVD43 Alternative
Rip/Convert DVD movies to iPhone 4S
Watch/Play DVD movies on iPhone 4S
Play/Watch DVD movies on Apple TV
Convert 2D DVD to 3D Video Playback
Convert/Rip/Sync DVD ISO to iPhone 4S
Rip/Stream/Sync DVD movies to Apple TV
Convert/Transfer/Stream DVD ISO to Apple TV freely
Useful Tips
- Rip DVD to Android
- Rip DVD to Plex Media Sever
- Convert DVD to AVI
- Convert DVD to MKV
- Convert DVD to WMV
- Rip DVD with VLC Player
- Rip DVD to NAS
- Import DVD to iTunes
- Convert ISO to iTunes
- Rip DVD in Windows 8
- iPhone 6 DVD Playback Tips
- Stream DVD to Chromecast
- Edit DVD in Final Cut Pro
- Convert ISO to MP4
- Import DVD to iMovie
- Copy Full DVD Disc
- Rip DVD to iPad
- Rip DVD with Handbrake
- Rip DVD with Subtitles
- Add Subtitles to Hollywood DVD
- Rip DVD to MP4/M4V/MOV
- Import DVD to Windows Movie Maker
Adwards
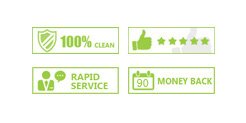
Copyright © 2017 Brorsoft Studio. All Rights Reserved.









