
When Nikon announced the entry-level 24MP D3200 back in April 2012, it seemed only a matter of time before the rest of its DX SLRs were upgraded to the same resolution. In reality it's taken rather longer than we expected, but finally the 24MP D5200 has appeared to replace the D5100 - just in time for the holiday season.
It would be tempting to assume that the D5200's 24MP CMOS sensor is the same as the D3200's, but Nikon very specifically says this isn't the case, and the two have slightly different specifications. In practical terms, the D5200 offers a higher extended ISO range compared to it's little brother - 25600 vs 12800 - and faster continuous shooting (5 fps vs 4). For video shooters the D5200 can record Full HD 1920 x 1080 movies at up to 60i or 50i (when set to NTSC and PAL respectively), although this uses a central crop of the sensor area (~1.25x). More conventional 30p, 25p and 24p modes use the full width of the sensor.
Nikon D5200 key features
24.1MP DX format CMOS sensor
EXPEED 3 processing
ISO 100-6400 standard, up to 25600 expanded
5 fps continuous shooting
39 point AF system, 9 sensors cross type
2016 pixel RGB metering sensor
1080p30 video recording, built-in stereo mic
921k dot 3" vari-angle TFT monitor, 170° viewing angle
Have you tried to import your clips from Nikon D5200 to FCP X or other video editings? Well some Nikon users may have tried this before. But they may have met more or less problems.
In fact, H.264 MOV video format from Nikon D5100 is a long GOP format that is highly compressed. To be frankly, it is not a friendly format for FCP X editing. Thus it is difficult for the Nikon users to import these videos to FCP X for editing smoothly. If you want to import Nikon D5200 1080P MOV to FCP X on Mac for editing, you need to convert the 1080i MOV footages from Nikon D5200 with an easy-to-use tool first.
Here we recommend the best D5200 MOV to FCP X Converter to you. You can convert/transcode Nikon D5200 MOV to a compatible format for FCP X on mac quickly and easily. Before editing the footages from Nikon D5200, you are advised to install the first-class Nikon D 5200 MOV to FCP X Converter on your mac.
Guide:
Step-by-step guide for all of you to make Nikon D5200 MOV edit in FCP X on mac without quality loss.
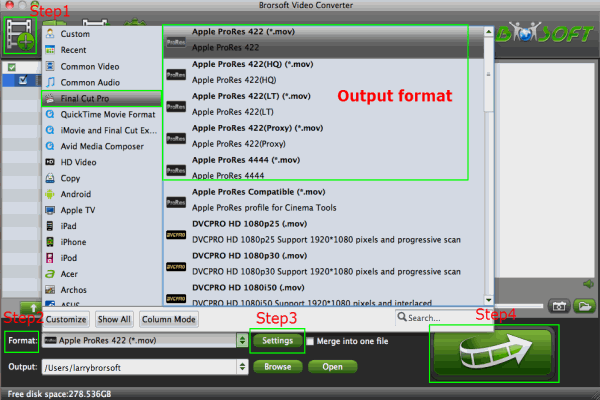
Step 1: Import Nikon D5200 1080i MOV files to the best D5200 MOV to FCP X Converter.Before imputing the clips from Nikon D5200 to the converter, you should connect your camcorder with your computer via USB cable, or you can copy the entire folder of the video to your computer directly.
Click the Add Button on the top of the main interface to import Nikon D5200 MOV to the best D5200 MOV to FCP X Converter.
Tip:You can double click the each file to have a preview.If necessary, you can tick the “Merge into one” box to merge D5200 1080i MOV files together.
Step 2: Select an output format for FCP X and set the output folder. Click on the dropdown menu of “Format” and then choose “Final Cut Pro”, you will find that there are many output formats for you to choose. You can choose the one that you prefer. Apple ProRes 422(*.mov) is the common output format for FCP.
After choosing the correct output format, you can set the output folder by clicking “Browse” icon to save your converted file as you like.
Tip:
1. If you just have FCP 7 or above, you can choose these formats about Apple ProRes you like, but if your FCP on Mac is just FCP 6 or earlier, pls choose Apple ProRes 422(*mov) or Apple ProRes 422 (HQ)(*mov) in that other 3 formats are not supported by FCP 6.
2. If you want the size of the converted files be smaller, you are advised to choose Final Cut Pro>Apple ProRes 422(LT)(*mov) as the output format.
Step 3: Click “Settings” icon to adjust audio and video parameters. You can adjust codec, bit rate, frame rate, sample rate and audio channel in the Profile Settings interface according to your demands and optimize the output file quality.
Tip: You’d better set the video frame rate as 30fps, video size as 1920*1080 to keep the best quality for editing Nikon D5200 1080i MOV in FCP X on Mac. (If you are recorded in PAL, the 25fps as the frame rate is the best choice for you.) If you wanna have a smaller file size but keep the good quality, you can decrease the audio or video bitrate.
Step 4: Start conversion of your Nikon D5200 1080i MOV file to ProRes for FCP X editing.Click the “Convert” button; it will convert Nikon D5100 1080P MOV to FCP X on Mac immediately. You can check the process in the “Conversion” interface.
Tip:
1. Deinterlace 1080i files: Click Edit and select "deinterlacing" in the Effect.
2. This professional D5200 MOV to FCP X Converter can also help you to transcode other video formats such as .mxf, .mov, m4v and so on for portable devices, HDTV or Editors.
Related guides:
Convert/Import/Merge Nikon D5100 1080P MOV to FCP X on Mac- Edit Nikon D5100 1080P MOV in FCP X
Convert/Transcode Nikon D800/D800E 1080p MOV files to Adobe Premiere
How to Transfer Nikon D600 H.264 MOV Files to FCP 7 on Mac
transfer Nikon D5200 1080i footages to FCP, editing Nikon H.264 MOV files in FCP, importing 1080i MOV files from Nikon D5200 to FCP, how to transfer H.264 MOV files to FCP, copy Nikon 1080i MOV to FCP, importing issue with 1080i MOV and FCP, make 1080i MOV editable in FCP, convert 1080/60i MOV to ProRes, 1080/60i to FCP Converter, MOV Converter for FCP, Video Converter on Mac, Nikon H.264 MOV to FCP converter
 Trust ourselves & embrace the world!
Trust ourselves & embrace the world!