Ingest Canon EOS 5D Mark III H.264 1080p MOV files to FCP without Log and Transfer

As the next generation of Canon EOS 5D Mark II, which has been tested to be a great camcorder by a number of truly brilliant photographers across the globe who prefer to use it daily in all sorts of disciplines and locations, Canon EOS 5D Mark III has attracted much attention even since it has not came out to the market. As good as it is, there have always been certain areas of the 5D Mark II’s performance that could do with some improvement. With the unveiling of Canon EOS 5D Mark III, it seems that Canon has finally listened to its large customer base.- The AF system went through a complete rework and the camera now has 61 focus points, up to 41 of which are cross-type. The continuous shooting speed has also increased to 6 fps and the viewfinder coverage is now 100%. Besides, 5D Mark III introduces a brand new 22.3-megapixel sensor, with its focus on improving image quality. It is in conjunction with the latest DIGIC 5+ processor will produce images with two stops (2EV) less image noise compared to the Mark II. But users will bothered by one problem. When they want to ingest Canon EOS 5D Mark III 1080p MOV files to FCP, they will hit a snag in the form of a "contains unsupported media... invalid directory" error. You can import your files with Log and Transfer but you have to back up the ENTIRE CARD STRUCTURE from the beginning.
- Then how to ingest Canon EOS 5D Mark III H.264 1080p MOV files to FCP without Log and Transfer? In order to achieve the goal, you should know the H.264 codec is perfect for viewing while Apple ProRes is the codec, which is great for editing with FCP. So you have to convert Canon EOS 5D Mark III H.264 1080p MOV files to Prores (.mov), the video format which is most suitable for editing with FCP.
- Here recommended H.264 MOV to Apple ProRes Converter for FCP, applying which you can not only transcode Canon EOS 5D Mark III H.264 MOV to suitable video format for FCP, but also do some little editing some simple editing features, such as merging several videos into one file, deinterlacing the original footages, cropping video size, trimming video clips, adding special effects and text/image/video watermarks to output videos, thus it will be on the top of your list.
- Now please follow the step-by-step guide on how to convert Canon EOS 5D Mark III H.264 MOV footages to Apple ProRes for FCP on Mac.
- Step 1: Import Canon EOS 5D Mark III H.264 MOV files to the best 5D Mark III H.264 MOV to Apple ProRes Converter for Mac.
Connect your Canon EOS 5D Mark III to your Apple with USB2.0. Launch 5D Mark III H.264 MOV to Apple ProRes Converter for Mac and then click the adding button to import your H.264 MOV files. You can tick the box in front of the file you want to convert. If your MOV files have already been transferred to your Apple hard drive, you can easily drag them to the best Canon EOS 5D Mark III H.264 MOV to Apple ProRes Converter.
Tip: If you have multiple MOV files, you can select the “Merge into one” box to merge the MOV files into one single file for FCP so that you can play these files without interruption. - Step 2: Select an output format for FCP and set the output folder.
Click on the “Format” and get the dropdown menu, then move you pointer to “Final Cut Pro”. Under the sub list are there a few formats which are all compatible with FCP. Here we recommend the Apple PreRes 422(HQ) if you give the priority to the quality of the converted videos. Then you can set the output folder by clicking “Browse” icon as you need.
Note: If you want the files to be in smaller size, you can follow Final Cut Pro>Apple ProRes 422(LT)(*mov) option. If your files size is at SD levels, you are advised to choose Final Cut Pro>Apple ProRes 422(Proxy)(*mov), which is recommended for 480i/p and 576i/p shootings as well. - Step 3: Click “Settings” icon to adjust audio and video parameters.
Click the “Settings” icon and you will go into a new interface named “Profile Settings”. You can adjust codec, bit rate, frame rate, sample rate and audio channel in the interface according to your needs and optimize the output file quality.
Note: You’d better set the video frame rate as 30fps, video size as 1920*1080 to keep the best quality for editing in Final Cut Pro. If you want to have a smaller file size but keep the good quality, you can change the video size to 1440*1080.
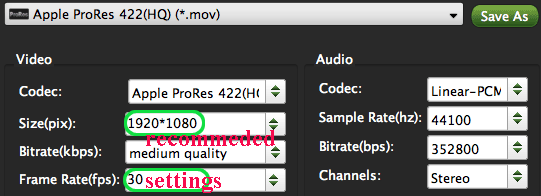
- Step 4: Start converting your Canon EOS 5D Mark III H.264 MOV files to Apple ProRes for FCP.
Click the “Convert” button; it will convert Canon EOS 5D Mark III H.264 MOV to Apple ProRes for FCP on Mac immediately. You can find the process in the “Conversion” interface.
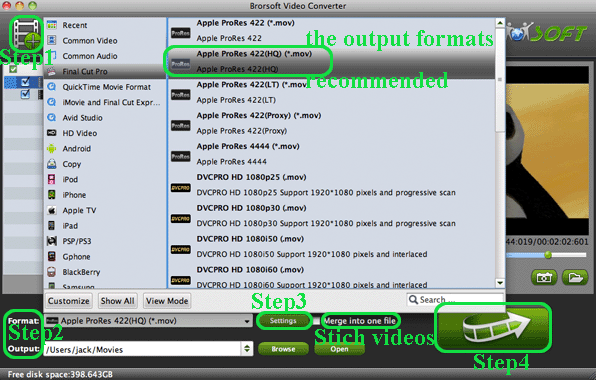
- When the 5D Mark III H.264 MOV to Apple ProRes conversion process is 100% completed, you will be able to get the output files for Final Cut Pro by clicking on “Open” button effortlessly. Now you can easily import the converted and/or merged Canon EOS 5D Mark III H.264 MOV to Final Cut Pro for editing with high quality without any trouble.
- Tip
1: The best Canon EOS 5D Mark III H.264 MOV to Apple ProRes Converter also allows you to transcode MOV to FCE, iMovie, Avid Media Composer, etc. You can link to Brorsoft Video Converter for Mac to get more information. - 2: To get more tips for Canon camcorders and cameras, you can refer to Canon video camera Tips and Tricks that will do you a favor.
Related Guide
Convert/Sync video to the new iPad 3 on Mac with best video settings
Convert/Transcode GoPro HD Hero 2 H.264 1080p MP4 files to ProRes for FCP
Stream movies, photos, music to Nook Color from Mac OS DLNA Servers
Connect Nook Color to Mac- Transfer video/music/picture files to Nook Color from Mac freely
Transfer/Copy/Move videos, music, photos to PS Vita from Mac
Convert/Copy MKV/MOV/FLV/VOB/MOD to PS Vita on Mac OS X Mountain Lion
Control PS3 Slim with Sony Tablet S- Throw video to PS3 Slim from Sony Tablet S via DLNA server
 Trust ourselves & embrace the world!
Trust ourselves & embrace the world!