How to add MOV files to iTunes(iTunes 12) library

iTunes can handle just about any file format that works with QuickTime and will play any file purchased or downloaded from the iTunes store. While, it could be a little tricky if your intention is to put local videos to iTunes library. Ever bothered by the issue that can't import MOV to iTunes? If so, you come to the right place. The goal of this passage is to offer a quick solution to adding MOV to iTunes(iTunes 12) without hassle.
As we know, MOV is one of the formats that have native support from iTunes. However, your MOV videos must meet the certain specifications, or you may fail to add your MOV files to iTunes due to incompatibility issue, i.e. the encoder, resolution, bit rate, etc. So the solution for importing incompatible MOV to iTunes is to convert MOV to iTunes more friendly format in right specs. Brorsoft Video Converter for Mac is just the right MOV to iTunes Converter which can fast convert MOV to iTunes as well as iPad, iPhone, iPod, Apple TV compatible format.
It is a solid and intuitive video converter for iTunes. This tool can convert your MOV videos to iTunes supported format without compressing the video quality. Besides MOV, this video converter can help you to batch convert MKV, AVI, WMV, MPG, MKV, MTS to iTunes(iTunes 12). In addition, you can use this tool to make adjustments to the videos easily using a built-in editor. The Windows equivalence of MOV to iTunes converter is Brorsoft Video Converter, which is well compatible with Windows(Windows 10). Read on and follow the step-by-step guidance below to convert MOV videos to play on iTunes now.
Download MOV to iTunes converter:
 (Note: Click here for OS X 10.5)
(Note: Click here for OS X 10.5) 
READ MORE: AVI/VOB/MKV/TiVo/MPG to iTunes | MTS to iTunes | MP4 to iTunes
Convert MOV movies to iTunes(iTunes 12)
Step 1. Just install the program, then head to the folder where the MOV files are stored. Add the files to MOV converter. Batch conversion is supported, you can import more than one file at one time to ease your conversion and save time.

Step 2. Click Format bar to open the output format window. In the "Common Video" category, you'll find iTunes supported MP4, MOV, M4V format, just choose it as the output format. To enable these files fully compatible with iTunes, manual settings are required.
Tip: If you import MOV to iTunes for syncing to your iPhone, iPod or iPad for play back, you can directly choose the iPhone/iPod/iPad preset. In this case, no manual settings required.
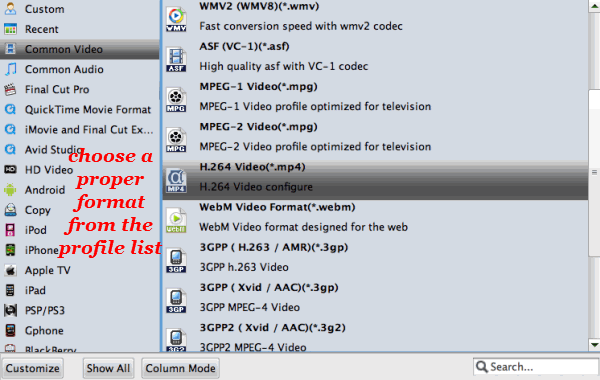
Step 3. Once you have all the right settings, you would click the Convert button to complete the MOV to iTunes conversion process. After conversion, click Open to find the output iTunes videos. Now it would be easy to transfer the converted videos into your iTunes library and even sync to Apple devices.
Additional Tips: For new iTunes 12, there's little difference with the previous version. You can learn how to add videos to iTunes 12 in detail.
1. Start iTunes 12.
2. Click File > Add File to Library.
3. Click View and select Movies, then your movie library will be presented.
4. Click Home Videos and now you can find your transferred videos. In this interface, you can also directly drag and drop local video files.
Related Guides:
How to Import MOV files to Avid Media Composer
Convert and import MOV to Pinnacle Studio
How to Import .MOV files to Adobe Premiere Pro
Useful Tips
- Add MOV to iTunes
- Add Subtitles to MOV
- Convert MOV to WMV
- Play MOV in VLC
- Upload MOV to YouTube
- Insert MOV to PowerPoint
- Play MOV on Android Phones
- Play MOV on iPhone
- Play MOV on LG TV
- Play MOV on Sony TV
- Play MOV on Samsung TV
- Play MOV on Philips TV
- Play MOV on Panasonic TV
- Play MOV in Windows Media Player
- Import MOV to Final Cut Pro
- Import MOV to Avid MC
- Convert MOV to H.265 MP4
- Edit MOV in After Effects
- Edit MOV in VirtualDub
- Import MOV to ScreenFlow
- Load MOV to EDIUS
- Import MOV to iMovie
- Work MOV in Sony Vegas
- Imort MOV to Pinnacle Studio
- Edit MOV in Adobe Premiere
- Import MOV to PowerDirector
- Import MOV to Sony Movie Studio
- Import MOV to Movie Maker
Copyright © 2019 Brorsoft Studio. All Rights Reserved.






