Trouble Importing VOB to Cyberlink PowerDirector- Fixed
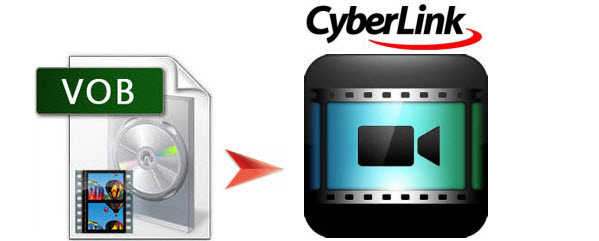
From Cyblink support, we can easily find VOB is one of the supported importing formats for PowerDirector(not matter the latest version PD 15 or older version). However, when you import VOB files to PowerDirector, you may get the error message below: "An error occurred while opening this media file in the media library. It may be because the file is broken, an unsupported format, protected video content, or for another reason..." This article aims to give you the possible solutions, which can help you load and edit VOB in Cyberlink PowerDirector beautifully.
Solution 1: Directly Import VOB Files from DVD structure(home made without copy protection) to Powerdirector
If your VOBs are in a DVD structure, follow the steps below:
1. Put DVD in DVD drive.
2. Open Windows Expolrer or My computer.
3. Click on the Drive letter of your DVD Drive.
4. You see two folders:
AUDIO_TS
VIDEO_TS
5. Double click on VIDEO_TS, you can see a lot of files.
Some are *.ifo, some are *.bup. Some are *.VOB. The Filles with the .VOB extension are your videos.
Select the *.VOB files and copy. Navagate (goto) a folder on your hard drive, create a folder with the name of your choice. Paste the VOB files.
6. Open Powerdirector.
7. In Powerdirector, (the Folder Icon) Import the .VOB files.
8. You can drag the videos in the Powerdirector library to the PD timeline and edit the videos.
9. When done editing, click on the Produce tab and select your output format, Produce the edited video.
Solution 2: Change extension from .vob to .mpg for single VOB file out of DVD structure
Simply try to change the extension of the .vob file to .mpg to see if that works. Usually Cyberlink PowerDirector could accept the files.
Solution 3: Convert VOB to Cyberlink PowerDirector compatible file format before editing
If simple file extension change doesn't work, you can get a VOB converter and transcode VOB files to MPEG-2, which will save you both time and trouble, and all you need is to drag the result videos for prompt editing.
How to Convert VOB for Editing in Cyberlink PowerDirector smoothly
Step 1: Download, install and run Brorsoft Video Converter, and then click the "Add" button to load the .vob videos.
The program is an easy-to-use VOB converter for you, which can help you change VOB into a different format like MPEG-2, WMV with least quality loss. You should then be able to import the new file into PowerDirector with smooth editing without any trouble. It will ensure a perfect QuickTime file importing, playing and editing workflow with PowerDirector 10/11/12/13.

Step 2: Click "Format" bar and choose "Adobe Premiere/Sony Vegas > MPEG-2 (*.mpg)" as output format on the drop-down menu. Of course, you can also choose MPEG-4, WMV from "Common Video" as the output format.

Tip: Click the Settings icon to adjust video and audio parameters on the Profile Setting as you need to get the best quality video.
Step 3: Simply click the "Convert" button to start converting and everything else will be automated. If you have added quite a bunch of video files, it would take some time to convert. In such case, you can click Option and tick the box "Shut down the computer after conversion".
After the conversion is completed, get the resulted files via clicking the Open button and then you can import converted VOB files to PowerDirector for further editing without any hassle.
Useful Tips
- Handbrake Convert VOB to MP4
- Convert VOB to AVI/WMV/FLV
- Convert VOB to DivX
- Convert VOB to MOV
- Convert VOB to H.265
- Convert VOB to MPEG
- Convert VOB to NAS
- Upload VOB to YouTube
- Play VOB on Roku
- Play VOB via Plex
- Play VOB on Xbox
- Play VOB on iPhone X
- Play VOB Files on TV
- Play VOB on Amazon Fire TV
- Play VOB on Samsung TV
- Play VOB on NVIDIA Shield TV
- Play VOB on Panasonic TV
- Convert VOB to Android
- Add VOB to iTunes
- Play VOB on Mac
- Play VOB in VLC
- Play VOB in WMP
- Import VOB to Premiere Elements
- Import VOB to Sony Movie Studio
- Import VOB to Davinci Resolve
- Import VOB to Sony Vegas pro
- Import VOB to PowerDirector
- Import VOB to After Effects
- Import VOB to Avid MC
- Convert VOB to Premiere Pro
- Convert VOB to Pinnacle
- Import VOB into Camtasia
- Convert VOB to FCP
- Import VOB to iMovie
- Movie Maker Open VOB
- Insert VOB to PowerPoint
Copyright © 2019 Brorsoft Studio. All Rights Reserved.







