Encode H.265/HEVC videos with FFmpeg Alternative

FFmpeg supports encoding HEVC/H.265 since 2014-2-12 with libx265. Now you can use FFmpeg directly to encode HEVC or use another encoder then manually mux that into .mp4, .mov, or .mkv using FFmpeg. While, the problems still exist: it always crashes; the conversion takes so long; output videos can't be played via popular video players(see how to play H.265 in Windows Media Player)... Therefore, in order to convert H.265 videos effortlessly and for widely using, you'd better find a FFmpeg alternative to encode H.265/HEVC videos on Windows without any issue.
Since FFmpeg highlights its H.265 encoding support, we need to find a likewise tool. After trying several apps on the market, we found Brorsoft Video Converter is considered as the best replacement. It is an all-in-one H.265 decoder, encoder, converter and player. It allows people to convert H.265/HEVC to common video files including H.264, MPEG-4, MPEG-2, DivX, XviD, WMV, MKV... without quality loss. Plus, with it you can fast convert non-H.265 videos to H.265 seamlessly. Apart from that, its built-in editor can help users to do some basic editing work before conversion, like trimming, cutting, adding audio information/watermark etc. Download the alternative to FFmpeg and start encoding process.
Download the best alternative to FFmpeg:
Encode H.265 files with the best FFmpeg alternatvie:
1. Import video files
Launch the FFmpeg Alternative and import H.265 files to the software. You can click the "Add" button to load it. Or you can directly drag the HEVC videos from your computer to this program. Batch conversion is supported.

2.Choose output format
Click the Format bar and on the output list, we recommend you to choose the Common Video -> H.264 Baseline/Main/High Profile (*.MP4) as the target format. Of course, you can also set DivX, MOV, WMV, MPEG-2, etc as the output format as you need.
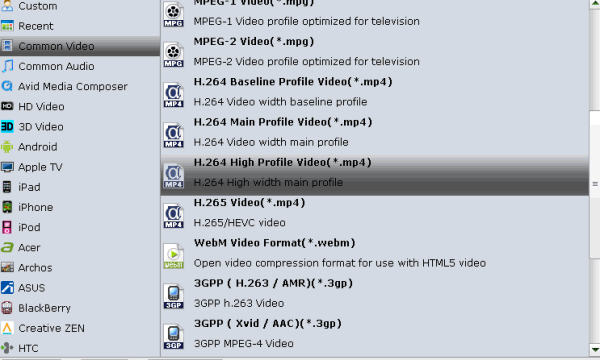
Tip: Click the Settings icon to adjust video and audio parameters, like audio&video bitrate, video size, channel as you need.
3. Start encoding H.265 videos
Click the "Convert" icon after all settings, and the FFmpeg alternative tool will start encoding H.265/HEVC to a format you've selected immediately. After the conversion, just click Open button to locate the output files. You can now use your converted H.265 video files anywhere you want them: playing, editing or uploading.
Related Guides:
What's the Difference Between H.265 and H.264
How to Convert H.265 to H.264 .MP4
How to Play H.265 Videos in VLC Media Player
Useful Tips
- HEVC/H.265 Executive Summary
- Differences: H.265 and H.264
- View/Edit HEVC on macOS High Sierra
- H.265 Converter macOS High Sierra
- Play H.265 in Windows Media Player
- Join or Split H.265 VIideos
- Play H.265 in MX Player
- Play H.265 in KMPlayer
- Play H.265 in VLC
- Play H.265 on Android
- Play H.265 on Windows 10
- Play H.265 on Surface Book/Pro
- Play H.265 on iPhone 8/7 iOS 11
- Play H.265 on Xbox One
- Play H.265 via Plex
- Play H.265 on Kodi
- Upload H.265 to Vimeo
- Upload H.265 to YouTube
- Play H.265 in QuickTime
- Play H.265 in Neuxs Player
- Play H.265 4K in UHD TV
- Play H.265 4K in MPC-HC
- Play H.265 on WD TV
- Play H.265 on Samsung TV
- Play H.265 on Chromecast Ultra
- Convert H.264 to H.265
- Convert H.265 to H.264
- Convert H.265 to M3U8
- Convert H.265 to ProRes Windows
- Convert H.265 to MPEG2 for DVD
- Convert H.265 MP4 to HEVC MKV
- Add H.265 Videos to iTunes
- H.265 to Final Cut Pro
- H.265 to Pinnacle Studio
- H.265 to Corel VideoStudio
- H.265 to Edius Pro
- H.265 to Avid Media Composer
- H.265 Codec and iMovie
- H.265 Codec and Sony Vegas
- H.265 Codec and After Effects
- H.265 Codec and Lightworks (Pro)
- H.265 Codec and Windows Movie Maker
- H.265 Codec and Premiere Elements
- H.265 Codec and Premiere Pro
- H.265 Codec and Davinci Resolve
- Export Final Cut Pro to H.265
- Export Premiere Pro CC to H.265
- VLC Convert H.265 to H.264
- Play iPhone HEVC in Windows Media Player
- Encode H.265 with FFmpeg Alternative
- Solve Handbrake H.265 encoding issue
Copyright © 2019 Brorsoft Studio. All Rights Reserved.







