How to Play H.265/HEVC on Xbox One Efficiently

Simply put, H.265 is the codec of the future, but on the other hand, H.265 currently has not be accepted by most media device including Xbox One. In this article, we will present you a way to play H.265/HEVC on Xbox One with best quality.
So, does Xbox One support HEVC code? Actually, since last year, Microsoft has updated the XBOX One platform to add support for HEVC! Streaming video services can take advantage of XBOX One's HEVC support to deliver a massively better end-user experience at any bit rate. While, it still has limit. Xbox One only supports HEVC 10-bit codec. Based on our testing, some H.265 files like in 12bit can't play via Xbox One properly.
To get rid of the trouble, a good suggestion is to encode H.265 to Xbox One more friendly format like WMV, H.264 MP4. To achieve your goal smoothly, a H.265/HEVC converter is necessary. Among all available H.265 video converters in the market, Brorsoft Video Converter claims one of the top all-in-one H.265 decoder, encoder, converter and player. Not only can it allow people to convert H.265 to common video files, but also convert SD/HD/4K videos (AVCHD, M2TS, MTS, MKV, H.264, MP4, AVI, TS, MOD, TOD, WMV, MOV, MPEG, etc.) to H.265 with several mouse clicks.
With it, you can convert different HEVC videos to Xbox One compatible H.264 MP4, WMV effortlessly. What's more, with the built-in editor, you can trim, crop, adjust special effect to your source video, so that you get the very part and effects at your will. If you are a Mac user, you can turn to Brorsoft Video Converter for Mac (macOS High Sierra included), which has the same function as the Windows version.
Download the HEVC converter:
How to convert H.265/HEVC to Xbox One friendly format
Step 1: Add H.265 video files
Install and run the H.265 to Xbox One Converter on your computer; click Add button to import your source videos. Batch conversion is supported so that you can add multiple files.

Step 2: Select Xbox One compatible formats
Click on the drop down menu of the Format, select "Zune/Xbox 360 Device"> "Xbox 360 HD Video (*.wmv): as the target format. It fits on Xbox One as well.
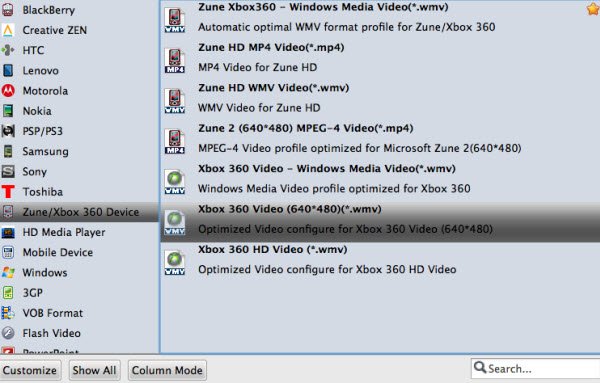
Optional: Click the "Settings" beside the format bar to adjust your parameters is allow you to enjoy a better viewing quality. Before go to the conversion, you can click this "Edit" to do some personal edits on your raw videos. This saves you from the troubles which you have to reload them to editors.
Step 3: Start converting HEVC to Xbox One
Now you can back to the main UI, and click this "Convert" button to start your conversion. When the conversion is finished, hit the "Open" icon on the bottom of the main interface will pop up the folder with converted files.
How to Play Videos on Your Xbox One
Option 1. USB Drive
If you have a USB flash drive or external drive, you can use it to play videos on the Xbox One. Connect the drive to your computer and copy your video, music, or picture files onto it. Eject it from your computer and connect it to one of the USB ports on your Xbox One. There Xbox One has three USB ports you can use: Two on the back of the console, and one on the side.
Open the Media Player app and you'll see your connected drive as an option. Select the drive and you can browse all the media files on it and play them, controlling the playback with your Xbox controller.
Option 2. Stream Video Using DLNA
First set up a DLNA server. Microsoft recommends- and officially supports- Windows Media Player as a DLNA server. This feature was introduced in Windows 7, and it still works on Windows 8, 8.1, and 10. If you use a Mac, you'll need to find a third-party DLNA server like Plex.
Once you have a DLNA server set up, it will appear in your Xbox One's Media Player app as an option alongside any connected USB drives, allowing you to browse and stream media files stored in your media libraries.
Useful Tips
- HEVC/H.265 Executive Summary
- Differences: H.265 and H.264
- View/Edit HEVC on macOS High Sierra
- H.265 Converter macOS High Sierra
- Play H.265 in Windows Media Player
- Join or Split H.265 VIideos
- Play H.265 in MX Player
- Play H.265 in KMPlayer
- Play H.265 in VLC
- Play H.265 on Android
- Play H.265 on Windows 10
- Play H.265 on Surface Book/Pro
- Play H.265 on iPhone 8/7 iOS 11
- Play H.265 on Xbox One
- Play H.265 via Plex
- Play H.265 on Kodi
- Upload H.265 to Vimeo
- Upload H.265 to YouTube
- Play H.265 in QuickTime
- Play H.265 in Neuxs Player
- Play H.265 4K in UHD TV
- Play H.265 4K in MPC-HC
- Play H.265 on WD TV
- Play H.265 on Samsung TV
- Play H.265 on Chromecast Ultra
- Convert H.264 to H.265
- Convert H.265 to H.264
- Convert H.265 to M3U8
- Convert H.265 to ProRes Windows
- Convert H.265 to MPEG2 for DVD
- Convert H.265 MP4 to HEVC MKV
- Add H.265 Videos to iTunes
- H.265 to Final Cut Pro
- H.265 to Pinnacle Studio
- H.265 to Corel VideoStudio
- H.265 to Edius Pro
- H.265 to Avid Media Composer
- H.265 Codec and iMovie
- H.265 Codec and Sony Vegas
- H.265 Codec and After Effects
- H.265 Codec and Lightworks (Pro)
- H.265 Codec and Windows Movie Maker
- H.265 Codec and Premiere Elements
- H.265 Codec and Premiere Pro
- H.265 Codec and Davinci Resolve
- Export Final Cut Pro to H.265
- Export Premiere Pro CC to H.265
- VLC Convert H.265 to H.264
- Play iPhone HEVC in Windows Media Player
- Encode H.265 with FFmpeg Alternative
- Solve Handbrake H.265 encoding issue
Copyright © 2019 Brorsoft Studio. All Rights Reserved.








