Importing H.265 files to Premiere Elements 12/11/10
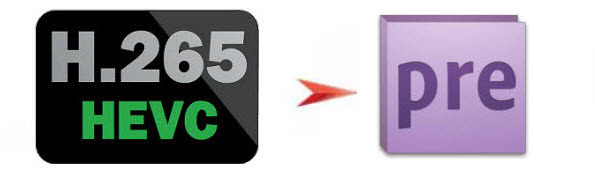
H.265 also called High Efficiency Video Coding (HEVC) is a new video codec that compresses video files more efficiently. If you've got some H.265 files and want to import them to Premiere Elements for editing, you'll find it's a painful experience. That's because H.265 is not supported by Premiere Elements. To edit H.265 files in Premiere Elements (no matter Premiere Elements 14, 13, 12, 11 or the lower version), you have to convert H.265 to Premiere Elements friendly format like AVI or MPEG-2 first.
To finish the task, Brorsoft Video Converter will give you a big hand. It provides the optimized video profiles for Adobe Premiere Elements so you don't need to be bothered by the incompatibility issue. The all-in-one toolkit can also convert among all popular video format like H.265, AVI, MKV, VOB, WMV, FLV, etc. for convenient editing and playing on Windows PC. Besides, this program also supports some video editing functions. With these function, you can crop the frame size, add watermark, load subtitle, merge several videos into one file, etc. Mac users who are seeking for helps to transcode H.265 for Premiere Elements in Mac OS X can have a try on Video Converter for Mac. Just follow the guideline below, you can convert and import H.265 video to Premiere Elements 14/13/12/11 easily and successfully.
Download H.265 video converter:
How to Convert H.265 codec to Premiere Elements compatible files
Step 1. Import H.265 files
Run the H.265 Video Converter program, go to the menu bar, select Add button to select the H.265 files you want to import. You can also directly drag the video files to the program for conversion. It supports batch conversion so you can import multiple files at a time.
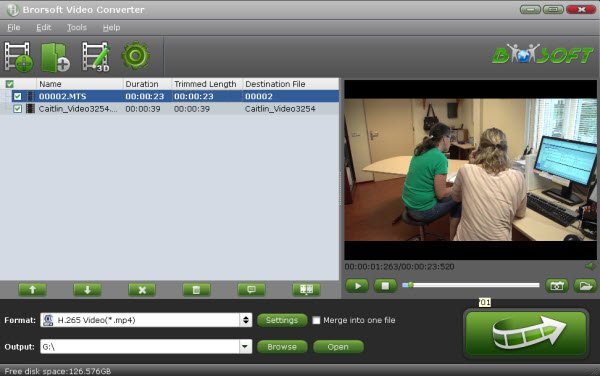
Step 2: Select output format
Click "Format" bar to determine output format. Follow "Adobe Premiere/Sony Vegas" and select "MPEG-2(*.mpg)" as the output format. Besides, you can also choose WMV (VC-1) (*.wmv) if you want to get a relatively smaller output file.

Tip: Video/Audio quality settings
Adjust video and audio parameters, including the Bitrate of Video and Audio, the Codec of Video and Audio, Video Size, Sample Rate, Frame Rate, Audio Channels, etc., in the Profile Settings.
Step 3: Start H.265 to MPEG-2 conversion
Click the convert button under the preview window, the converter will start encoding H.265 clips for importing to Adobe Premiere Elements
After the conversion is finished, just click "Open" button to get the converted H.265 files to Premiere Elements for further editing perfectly.
Useful Tips
- HEVC/H.265 Executive Summary
- Differences: H.265 and H.264
- View/Edit HEVC on macOS High Sierra
- H.265 Converter macOS High Sierra
- Play H.265 in Windows Media Player
- Join or Split H.265 VIideos
- Play H.265 in MX Player
- Play H.265 in KMPlayer
- Play H.265 in VLC
- Play H.265 on Android
- Play H.265 on Windows 10
- Play H.265 on Surface Book/Pro
- Play H.265 on iPhone 8/7 iOS 11
- Play H.265 on Xbox One
- Play H.265 via Plex
- Play H.265 on Kodi
- Upload H.265 to Vimeo
- Upload H.265 to YouTube
- Play H.265 in QuickTime
- Play H.265 in Neuxs Player
- Play H.265 4K in UHD TV
- Play H.265 4K in MPC-HC
- Play H.265 on WD TV
- Play H.265 on Samsung TV
- Play H.265 on Chromecast Ultra
- Convert H.264 to H.265
- Convert H.265 to H.264
- Convert H.265 to M3U8
- Convert H.265 to ProRes Windows
- Convert H.265 to MPEG2 for DVD
- Convert H.265 MP4 to HEVC MKV
- Add H.265 Videos to iTunes
- H.265 to Final Cut Pro
- H.265 to Pinnacle Studio
- H.265 to Corel VideoStudio
- H.265 to Edius Pro
- H.265 to Avid Media Composer
- H.265 Codec and iMovie
- H.265 Codec and Sony Vegas
- H.265 Codec and After Effects
- H.265 Codec and Lightworks (Pro)
- H.265 Codec and Windows Movie Maker
- H.265 Codec and Premiere Elements
- H.265 Codec and Premiere Pro
- H.265 Codec and Davinci Resolve
- Export Final Cut Pro to H.265
- Export Premiere Pro CC to H.265
- VLC Convert H.265 to H.264
- Play iPhone HEVC in Windows Media Player
- Encode H.265 with FFmpeg Alternative
- Solve Handbrake H.265 encoding issue
Copyright © 2019 Brorsoft Studio. All Rights Reserved.








