How to Export Final Cut Pro Projects to H.265/HEVC

H.265 (HEVC) codec was, as you probably know, developed as a successor to H.264 and is designed to offer higher quality than H.264 at significantly smaller file sizes and higher bit rates. With the growing popularity of 4K video, H.265 becomes more and more useful, especially if you are encoding 4K video to playback on current 4K TVs(See how to play H.265 on Ultra HD TV) via a USB flash drive. After editing your videos with Apple's Final Cut, how to export H.265 from Final Cut Pro X as you like? Now, read this article to get the solution.
As far as we know, FCP X can only export H.264 but not H.2625 codec. So if you think H.265 export from FCP X is an advantage consider, you would have to export that in some supported format from Final Cut Pro, then transcoded it to H.265 using a third-party tool like Handbrake. Whereas, based on our testing, Handbrake is not powerful enough to handle HEVC codec. During the Handbrake H.265 encoding process, you may encounter various complex problems like Handbrake can't convert H.264 to H.265, the converted H.265 video won't play, etc(See Handbrake H.265 Encoding Issues).
To get rid of these troubles, here we recommend Brorsoft Video Converter for Mac to you. Serving as the best H.265 decoding and encoding tool, it can convert any video format/codec to H.265 on Mac OS X(macOS Sierra, El Capitan, Yosemite) to meet your needs. The H.265 encoding speed is fast even beyond your imagination.
P.S. If you receive some ProRes files exported from FCP from your friends or customers and wanna convert FCP export to H.265 on Windows PC, just get Brorsoft Video Converter for Windows, which offers H.265 output as you need.
 (Note: Click here for OS X 10.5)
(Note: Click here for OS X 10.5) 
| Export Final Cut Pro to MP4 | Export Final Cut Pro to FLV |
Tutorial: How to Export H.265 from Final Cut Pro X
STEP 1. Export Codec from Final Cut Pro X
FCP X supports the following video codecs like ProRes, H.264, AVC-Intra Class 50/100/200, HDV, uncompressed 8-bit 4:2:2, XDCAM HD/EX/HD422. So you can export one from FCP X.
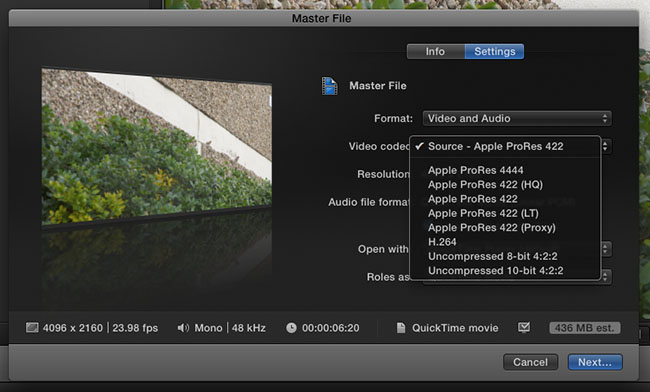
STEP 2. Add Source Videos
Launch Brorsoft Video Converter for Mac, and you can either click "Add" button to import your export videos from FCP, or directly drag and drop the files into this program.

STEP 3. Choose H.265 Format
Click on Format bar, select "Common Video" from the format list and in submenu you can find "H.265 Video(*.mp4)". The hit on the small folder icon to specify an output folder.
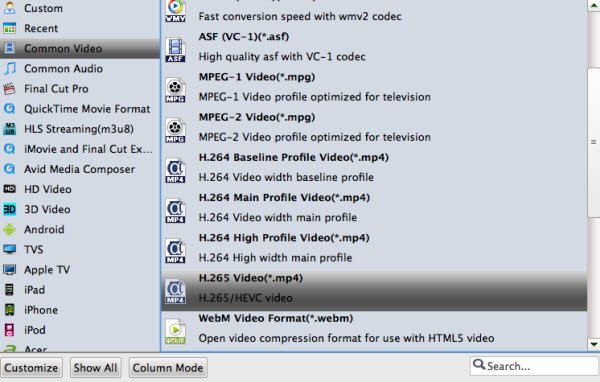
Tip: If the default settings do not fit you requirement, you can click "Settings" icon to and enter "Profile Settings" panel to adjust video size, bit rate, frame rate, sample rate and audio channels.
STEP 4. Start Conversion
Hit "Convert" button to start encoding FCP X exported videos to H.265 for using, editing, playing freely.
Useful Tips
- HEVC/H.265 Executive Summary
- Differences: H.265 and H.264
- View/Edit HEVC on macOS High Sierra
- H.265 Converter macOS High Sierra
- Play H.265 in Windows Media Player
- Join or Split H.265 VIideos
- Play H.265 in MX Player
- Play H.265 in KMPlayer
- Play H.265 in VLC
- Play H.265 on Android
- Play H.265 on Windows 10
- Play H.265 on Surface Book/Pro
- Play H.265 on iPhone 8/7 iOS 11
- Play H.265 on Xbox One
- Play H.265 via Plex
- Play H.265 on Kodi
- Upload H.265 to Vimeo
- Upload H.265 to YouTube
- Play H.265 in QuickTime
- Play H.265 in Neuxs Player
- Play H.265 4K in UHD TV
- Play H.265 4K in MPC-HC
- Play H.265 on WD TV
- Play H.265 on Samsung TV
- Play H.265 on Chromecast Ultra
- Convert H.264 to H.265
- Convert H.265 to H.264
- Convert H.265 to M3U8
- Convert H.265 to ProRes Windows
- Convert H.265 to MPEG2 for DVD
- Convert H.265 MP4 to HEVC MKV
- Add H.265 Videos to iTunes
- H.265 to Final Cut Pro
- H.265 to Pinnacle Studio
- H.265 to Corel VideoStudio
- H.265 to Edius Pro
- H.265 to Avid Media Composer
- H.265 Codec and iMovie
- H.265 Codec and Sony Vegas
- H.265 Codec and After Effects
- H.265 Codec and Lightworks (Pro)
- H.265 Codec and Windows Movie Maker
- H.265 Codec and Premiere Elements
- H.265 Codec and Premiere Pro
- H.265 Codec and Davinci Resolve
- Export Final Cut Pro to H.265
- Export Premiere Pro CC to H.265
- VLC Convert H.265 to H.264
- Play iPhone HEVC in Windows Media Player
- Encode H.265 with FFmpeg Alternative
- Solve Handbrake H.265 encoding issue
Copyright © 2019 Brorsoft Studio. All Rights Reserved.






