How to Solve MKV Files No Sound in Movies & TV App Issue

Movies & TV (Canada and the US) or Films & TV (UK, Australia, and New Zealand) previously Xbox Video and Zune Video, is a digital video service developed by Microsoft that offers full HD movies and TV shows available for rental or purchase in the Video Store. The thing is, when you try to play MKV in Movies & TV, the app may play some of MKV files without sound or can't open the files at all.
Q1: Windows 10 - Movies & TV App and MKV Files
Anyone notice an issue with the Movie & TV App playing MKV files - particularly audio? It seems to not be working, but plays fine for AVI and MP4. Not using any codec packs - prefer not too.
Q2: MKV have no sound in Films & TV
I can watch the videos BUT I can't hear them. Is there a reason and a fix for that? I can only hear them with other applications like VLC, but not with Film & TV. Any solution?
Q3: Windows 10 Films and TV app can't play MKV files
Hey, I found out that some MKV files I recently got can't be played in Windows 10 Films and TV. Can anyone help?
...
Actually, MKV is just a container. What's the codec for the audio, video inside the container? You can figure this out from VLC (Tools -> Codec information) or a tool like Mediainfo. If your MKV video has no sound, it's quite likely you have an audio format that the Movies & TV app doesn't support. Our first guess would be a DTS track. Besides MKV DTS, Movies & TV doesn't support HEVC, meaning that it will not play, like what you are seeing above.
Luckily, this problem is easy to solve - all you have to do is convert the MKV videos to Films & TV fully compatible files using a third-party tool. Once yo have, you can use them like any other file Films & TV supports.
What's needed is just a common video converter like Brorsoft Video Converter. It is a yet professional HD and 4K Video Converter, which comparatively has better output quality, in particular HD videos and intuitive interface. With it, you can fast convert MKV to Films & TV supported file type like H.264 MP4, MKV in .aac audio. A while later, the video conversion will be finished and you'll be able to watch the awesome .mkv media content on Movies & TV without having to compromise on the quality. Now, we will give a detailed guide on the whole process from converting MKV to Movies & TV supported video.
How to convert MKV to Films & TV supported file format
Step 1: Load MKV files
Download the MKV video converter on your computer, install and run the program, add .mkv videos. You can choose to import videos or the entire folder by clicking the top left two icons.
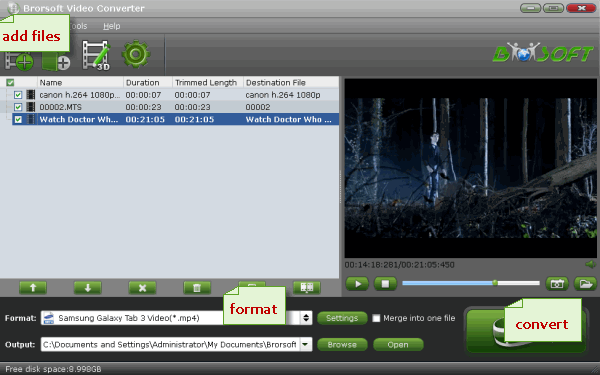
Step 2: Select the output format
Click Format bar and choose H.264 High Profile Video(*.mp4), H.264 Main Profile Video(*.mp4), or H.264 Baseline Profile Video(*.mp4) from "Common Video", which can be recognized by Movies and TV app perfectly. Of course, MKV ACC, WMV, etc are all good choice for you.
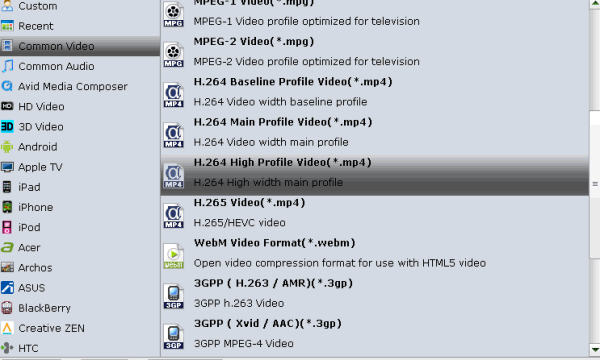
Tip: If the default video/parameters can't meet your needs, just click Settings icon to adjust the video codec, bitrate, frame rate, audio sample rate, etc to get a decent video as you want. In principle, the larger input values, the better output quality, but the corresponding larger file size.
Step 3: Start conversion
After all necessary settings, you can hit the "Convert" to start converting MKV to Films & TV supported format.
Once the conversion finished, click "Open" in main interface to quick locate the converted video. Then, you can play MKV files on Windows 10 Movies & TV app without hassle.
Learn More: How to add personal videos to Movies & TV
If you already have media saved on your PC, you can import it into the Movies & TV app.
1. Launch the Movies & TV app from the Start menu, desktop or task bar.
2. Click the More options button. (It looks like three dots.)
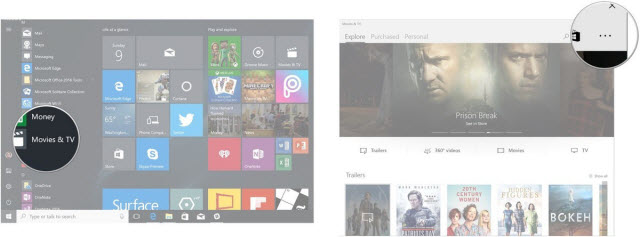
3. Click Settings.
4. Click Choose where we look for videos.
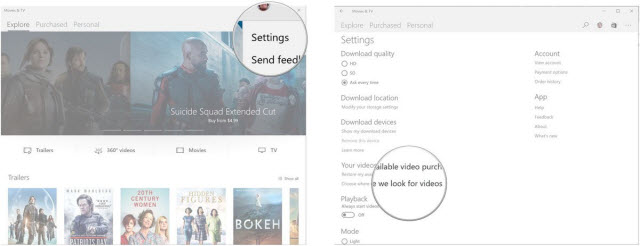
5. Click the Add folder button. Note that by default Windows 10 will add any media to your videos folder.
6. Click the folder you want to add.
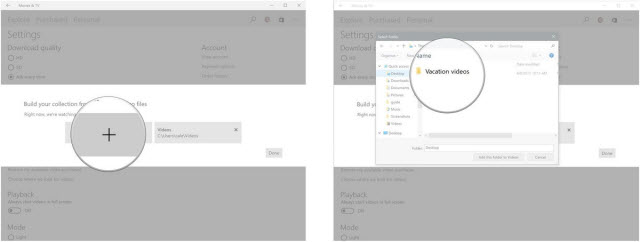
7. Click Add this folder to Videos.
8. Click Done.
Useful Tips
- MKV No Sound Issue- Fixed
- Convert MKV DTS to AC3 5.1
- Convert MKV to Multi-track MP4
- Convert MKV to MP4 with Handbrake
- Convert MKV to DivX
- Remux MKV to MP4
- Convert 4K MKV to MP4
- Play MKV via Plex
- Upload MKV to YouTube
- Play MKV on Macbook Pro
- Play MKV on Google Drive
- Play MKV via JRiver
- Play MKV on Xbox One
- Play MKV on Xbox 360
- Play MKV on Xbox One S
- Play MKV on iTunes
- Play MKV via Plex on Apple TV
- Play HEVC MKV on ATV 4
- Play MKV on REDMI NOTE 4
- Play HEVC MKV on Xbox One X
- Play MKV on Gear VR No Sound
- Play MKV on DVICO TVIX-HD
- Play MKV on Android TV
- Play MKV with FLAC on Samsung TV
- Play MKV on Samsung TV
- Play MKV on Sony TV
- Play MKV on Philips TV
- Play MKV on LG Smart TV
- Play MKV on Panasonic TV
- Play MKV on Toshiba TV
- Play MKV on Amazon Fire TV
- Play MKV on Apple TV 4K
- Play MKV in Windows 8
- Play MKV on Mac OS X
- Insert MKV to PowerPoint
- Play MKV on PS3
- Play MKV on PS4
- Play MKV on Emby
- Play MKV in VLC
- Play MKV on Roku 3
- Play MKV from NAS
- Play MKV on iPad Air
- Play Torrent MKV on iPad
- Play MKV on Galaxy S9
- Play MKV on Galaxy Tab 4
- Play MKV on Google Pixel 2 XL
- Play MKV on Sony Xperia XZ Premium
- Play MKV on Android devices
- Play MKV on Chromebook Plus
- Play MKV in Movies & TV App
- Play MKV on Minix Android Box
- Play MKV on Blu-ray Player
- Play MKV in Windows Media Player
Copyright © 2019 Brorsoft Studio. All Rights Reserved.







